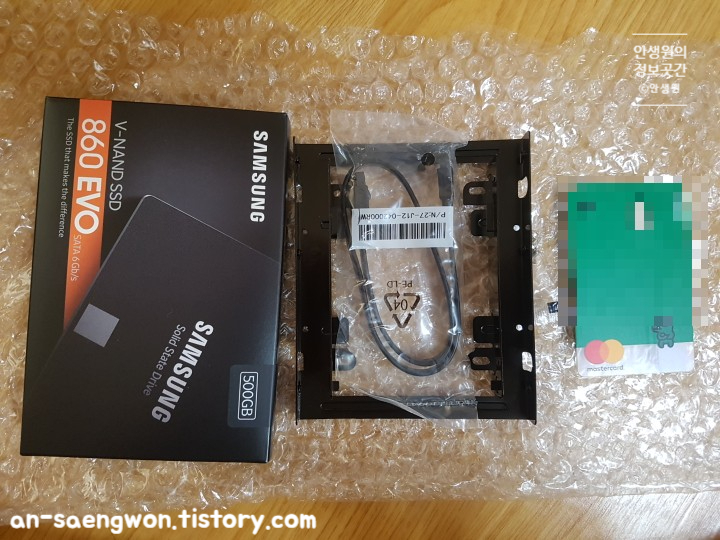
컴퓨터 용량이 없어서 급하게 구매한 SSD 500GB
요 며칠 전부터 계속 8만 원을 유지하고 있길래, 컴퓨터 작업 좀 수월하게 할 겸 질렀다.
기존 ssd가 여러 개 있는 상태가 아니거나 후에 ssd를 여러 개 끼울 계획이 없다면 듀얼 가이드는 구매하지 않아도 된다. (필자는 후에 추가 장착을 더 할 예정이라 구매했다.)
SATA 3.0 케이블은 필요하니, SSD 구매 시 추가 옵션으로 구매하거나 따로 구매하는 걸 추천한다.

컴퓨터 본체 뚜껑을 열고 전원 케이블을 찾고, SATA 케이블을 꽂을 수 있는 곳을 찾는다.
(전원 케이블은 이 포스팅을 읽다 보면 나오니, 따로 검색 안 해도 된다.)
참고로 본체 뚜껑 열어 놨으니 청소도 하자고 휴지나 물티슈로 먼지를 닦는 일은 없길 바란다. 고장의 원인이 될 수도 있다.


SSD에 SATA케이블을 꽂고 컴퓨터 본체에도 꽂아준다.

사진 속에 이미 꽂혀진 SATA선들이 있는 곳 빈자리에 꽂으면 된다.
(자기 컴퓨터 본체마다 위치가 다르니 이미 꽂힌 SATA선들 보고 찾는 게 쉽다.)

그리고 이건 전원 케이블
이걸 ssd에 꽂아줘야 ssd가 정상적으로 작동한다.

ssd를 굳이 본체에 고정할 필요는 없다. 그냥 바닥에 둬도 되고 빈자리에 올려둬도 된다.
필자는 제일 밑에 뒀다.
컴퓨터를 키면 바로 SSD를 사용할 수 있는 건 아니다.
혹시나 인식이 안 되는 경우가 발생하면 다시 본체 뚜껑을 열어야 하는 번거로움이 생길지 모르니, 본체 뚜껑을 덮지 말고 컴퓨터를 켜서 확인해보자.
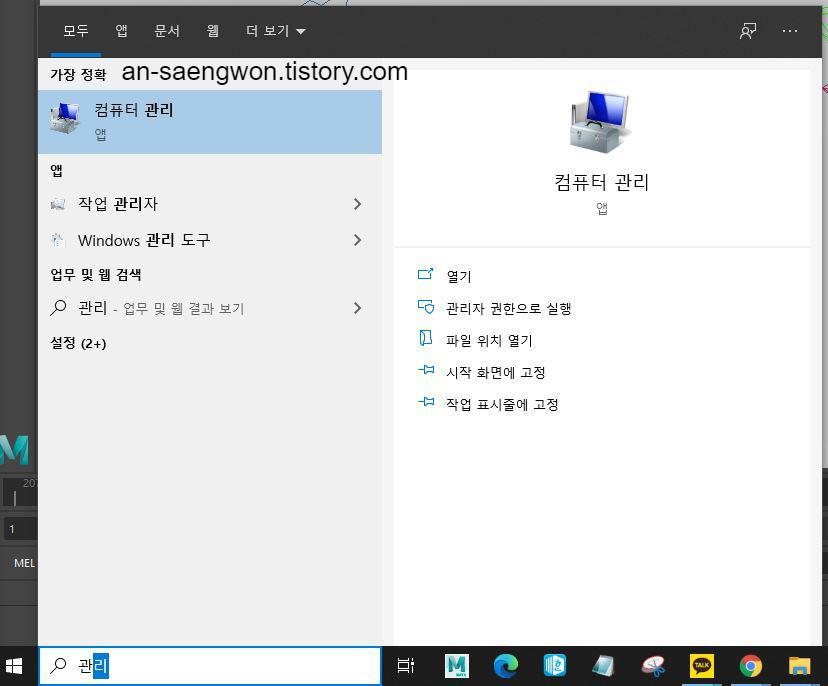
컴퓨터 관리로 들어간다.
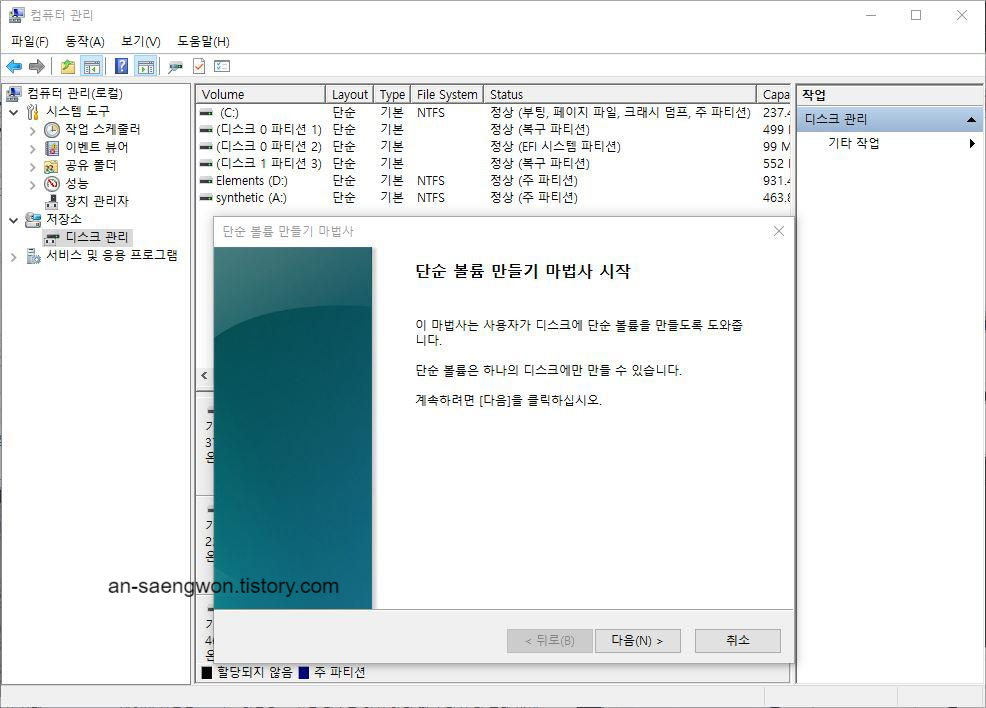
디스크 관리로 들어가서 SSD가 제대로 인식이 되는지 확인하고 해당 SSD를 우클릭해서 단순 볼륨 만들기를 해주면 된다.
그다음은 최대 용량으로 입력하고 디스크 이름이랑 이것저것 설정하면 새로운 저장소로 쓸 수 있게 된다.
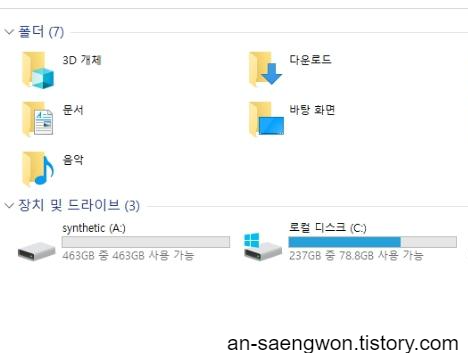
A드라이브가 추가 장착한 SSD이다.
끝.
추가 장착하다보면 컴퓨터 내부에 먼지가 쌓인 게 보일 텐데, 휴지나 물티슈로 닦지 말고 먼지 제거 스프레이를 쓰면 된다.
휴지나 물티슈를 썼다간 먼지가 끼이거나 뭉쳐서 컴퓨터가 안 켜지는 오류가 생길 수 있기 때문이다.
그리고 추가 장착만 했을 뿐인데 컴퓨터가 켜지지 않는다면 ram이나 ram 장착하는 부분에 먼지가 껴서 그런 거 일지도 모르니 ram 청소를 해주면 된다. (필자 경험담이다.)
먼지 제거 스프레이를 쓰거나 집 근처 컴퓨터 수리점 가서 청소 좀 해달라고 하면 된다. 고작 청소만 하면 되는데 2만 원이상 받는 곳도 있으니 개념 있는 컴퓨터 수리점을 찾아가길 바란다. 기본 점검비 만 원이라 써놓은 곳도 있긴 한데, 몇천 원이나 서비스로 청소해주는 곳이 있으면 좋은 곳이니 잘 봐 두길 바란다.
'생활정보 > 생활정보' 카테고리의 다른 글
| 코로나19 백신 예방접종증명서 종이증명서 발급 (1) | 2021.10.17 |
|---|---|
| [3차 백신] 부스터샷이란? 접종 대상자, 예약방법, 백신 반대 (2) | 2021.10.05 |
| 아이스박스, 스티로폼 박스 파는 곳, 다이소? 우체국? (0) | 2021.01.19 |
| [휴대폰SD카드] 16GB 삼성 정품에서 64GB 삼성 병행수입품으로 교체... 안전할까? (1) | 2020.12.23 |
| [데스크탑] 다이소 먼지제거스프레이로 본체 청소; (+그래픽카드 청소) (0) | 2020.11.02 |



